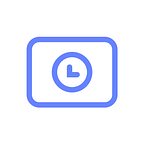ChronoMint Full Guide 2.0
🌍 Read in 🇪🇸 Español 🇷🇺 Русский 🇰🇷 한국어 🇨🇳 中文
A complete guide for using ChronoBank’s Multi-Currency wallet.
1 Login
2 Information
3 Wallet
4 Deposit
5 Voting
6 Asset Management
___________________________________________________________________
1 Login
To login, we recommend to switch to manual selection and then choose Infura as Provider and Mainnet as Network.
Then choose the login method you usually use to connect to your ETH wallet — or generate a new wallet if you haven’t one yet.
Note: ChronoMint does not store any login information at any point in its functions as an interface to the Ethereum (and other) blockchain(s) just like myetherwallet.com
.
.
.
.
.
.
.
.
.
.
2 Information
The first you will see after Login:
.
2.1 Profile information
Click on the default profile picture on the upper left hand side of your ChronoMint and you will get to your profile settings.
Here you can add your personal information to your wallet like your Name, Company, Website, Email and Profile Picture.
Confirm them by clicking on CONFIRM EDITS in the end.
.
.
.
.
.
.
.
.
You will get an overview of what actions you tried to perform which requires to CONFIRM once again.
This is the same for any other actions like making a transaction, adding new tokens, submitting your vote and so on.
For reasons of space we will renounce on adding the final confirmation window when showcasing the other operations.
.
.
.
2.2 Short cuts
In the upper right corner, you find short cuts for wallet arrangement, adding new wallet, language select and system notifications / current transactions.
.
.
3 Wallet
.
On the left side of the main interface, all different blockchains ChronoMint currently supports are displayed.
The green dot shows it’s synced with the network.
To get to the individual wallets, click on the … next to each address.
.
.
.
.
.
.
.
.
.
Here you can now 1) Copy Address to your clipboard or 2) Show QR Code for your address.
Or click directly on the address and get to the overview for that specific wallet. There you can then see the latest transactions, send coins or show the address to receive coins.
.
3.1 Create Multi-Signature Wallet
To create a new Multi-Signature Wallet, click on ADD WALLET (upper right corner) at the short cuts.
Then choose Ethereum and Multi-signature.
Enter a wallet name, at least one more co-owner with + and how many signatures (agreements of owners) will be required to perform actions with this wallet.
Click ADD WALLET and your Multi-Signature wallet is ready for use.
.
.
.
.
.
.
.
.
.
.
.
.
.
3.2 Send payment
.
To make a payment, go to the respective wallet (as described one step above) and click SEND.
.
.
.
Enter the wallet address where you want to send the coins to, choose the amount and set the transaction fees.
Then click SEND again and confirm your transaction for the last time.
.
.
.
.
.
.
.
.
.
.
.
You can check all current transactions under the bell icon:
.
.
4 Deposit TIME
To deposit TIME, click on the DEPOSIT panel in the menu under your wallets.
.
And click DEPOSIT one more time.
.
.
This will lead you to the first step “Deposit Amount”.
Choose the amount of TIME you would like to deposit, choose the transaction fees and click PROCEED.
Confirm the action and your TIME are now on allowance.
.
.
.
.
.
.
.
.
.
Click DEPOSIT on the main panel a second time and you will get to the second step “Finish Deposit”.
Here click on FINISH, confirm the transaction and your TIME deposit will be adjusted accordingly.
.
.
.
.
.
.
.
.
4.1 Withdraw TIME
To withdraw TIME from your deposit, click WITHDRAW on the main “Deposit” panel.
.
.
.
.
Choose the amount you would like to withdraw, the transaction fee and click WITHDRAW.
Confirm the transaction and your TIME are re-accessible in your wallet.
.
.
.
.
.
.
.
.
.
5 Voting
The Voting feature will be an essential part of the ChronoBank Network. The ChronoBank entity will let their users vote on various matters.
Everyone is able to to take part in the voting process once he or she has locked TIME in the reward contract.
.
5.1 Taking part in polls
Go to the voting page and choose the poll you would like to participate in.
Click on DETAILS and it will show you detailed information about a particular poll.
Now click on the Option you want to vote for and confirm this transaction. Your vote will then be added to the result, weighted depending on your TIME deposit.
.
5.2 Creating a poll
There’s also the possibility for any ChronoBanker to start his or her own polls.
Click NEW POLL on the Voting page.
Then fill in all important information like Poll title, Options (Answers), Poll description, the Vote Limit in TIME per Option, the finishing date and, if necessary add an Attachment.
Click CREATE POLL, confirm the transaction and your poll will be published after review from ChronoBank admins.
.
.
6 Asset Management
ChronoBank’s Asset Manager allows everyone to easily create and manage their own platform and tokens on the Ethereum network. There’s also a crowdsale feature in development.
.
6.1 Add New Platform
To add a platform to your ChronoMint Wallet, click ADD NEW PLATFORM on the Asset Manager.
If you already have a platform on Ethereum, tick the box, click ADD PLATFORM and provide its public address to easily connect it to your wallet.
If you have no platform on Ethereum yet, click ADD PLATFORM to create a complete new one.
.
6.2 Add Token
To now add a token to the platform, click ADD TOKEN on the Asset Manager.
.
Think of the characteristics for your token (Symbol, Full Name, Decimals, Reissuable (can there be created more in the future) and if you want to collect fees from transactions with this token),
choose the right platform and click ADD TOKEN.
Confirm the transaction and your token will be created.